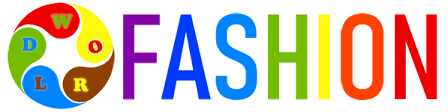Animal Care & Pets
How to Create an Animated GIF A Comprehensive Guide

Are you looking to create an animated GIF but don’t know where to start? Fear not! In this comprehensive guide, we will walk you through the entire process of creating an animated GIF from start to finish. By the end of this article, you’ll be able to create stunning animated GIFs that will make your social media posts and website content stand out.
What is an Animated GIF?

Before we dive into the process of creating an animated GIF, let’s first define what it is. An animated GIF (Graphics Interchange Format) is a type of image file that supports animation. It consists of a series of still images or frames that are displayed in rapid succession to create the illusion of motion.
Step 1: Choose Your Images

The first step in creating an animated GIF is to choose the images that you want to include in your animation. You can use photographs, illustrations, or any other type of still image. Keep in mind that the more images you use, the larger your file size will be.
Step 2: Open Your Images in Photoshop
Once you’ve chosen your images, the next step is to open them in Photoshop. If you don’t have Photoshop, there are many other programs available that can be used to create animated GIFs, such as GIMP, Adobe After Effects, and online tools like Canva.
Step 3: Create Layers
In Photoshop, each image needs to be on its own layer. To do this, open each image as a separate file, select all, copy, and then paste it onto a new layer in your main Photoshop document. Repeat this process for all your images.
Step 4: Set the Timing
Now that you have all your images on separate layers, it’s time to set the timing. This determines how long each frame will be displayed before moving on to the next one. To set the timing, go to the “Window” menu and select “Timeline.” This will bring up the timeline panel where you can adjust the timing for each frame.
Step 5: Save Your GIF
Once you’ve set the timing for your frames, it’s time to save your animated GIF. To do this, go to “File” and select “Save for Web.” In the dialog box that pops up, select “GIF” as the file format and make sure that “Animation” is selected in the options section. Adjust any other settings you need to, such as the quality and size of your GIF, and then hit “Save.”
FAQ
Q1: Can I create an animated GIF without Photoshop?
Yes, there are many other programs available that can be used to create animated GIFs, such as GIMP, Adobe After Effects, and online tools like Canva.
Q2: How many images should I use in my animated GIF?
The number of images you use depends on how long you want your animation to be and the size you want your file to be. Keep in mind that the more images you use, the larger your file size will be.
Q3: What is the maximum file size for an animated GIF?
The maximum file size for an animated GIF varies depending on the platform you’re using. For example, Twitter has a limit of 15MB, while Tumblr has a limit of 2MB.
Q4: Can I use copyrighted images in my animated GIF?
You should always obtain permission or use images that are licensed under a Creative Commons license or in the public domain.
Q5: How can I optimize my animated GIF for faster loading times?
To optimize your animated GIF for faster loading times, you can reduce the number of frames or decrease the image quality.
Conclusion
Creating an animated GIF may seem intimidating at first, but with the right tools and knowledge, it’s actually quite simple. By following the steps outlined in this guide, you’ll be able to create stunning animated GIFs that will help your content stand out on social media and other platforms.
So what are you waiting for? Start creating your own animated GIFs today and let your creativity run wild!